Blender 3D useful shortcut keys
Contents
-
Hotkey map charts
-
Navigation shortcuts
-
Mode switch shortcuts
-
Function shortcuts
-
Installing Blender *.py scripts
-
... for Vista/Windows 7
-
... for WIndows XP
-
View Properties grid settings
Resources
Where is the "..." key in Blender? The
following is a list of useful keyboard shortcut keys, commands and
features that you'll find handy when using Blender 3D to model content
for use in either Blenders own 'Blender Game Engine' or external
third party game engines; it's worth getting to know them as they'll
allow you to get the most out of the 3D application when modeling
content for games.
Keyboard hotkey & shortcut charts ^
A keyboard 'map' is helpful given how many shortcut and hotkey combinations there are in Blender. The following hotkey chart shows the basic shortcuts available for Blender. A blank version is also provided for 'custom' key mappings and mappings that differ based on system language.-
Blender basic hotkey shortcut chart - 300dpi PDF, as PNG, as EPS
-
Blender hotkey 'blank' map chart - 300dpi PDF, as PNG, as EPS
Navigation shortcut keys ^
Items marked [*] are compatible with the latest versions Blender.-
G = MOVE [*]
G then 'X', 'Y' or 'Z' = MOVE along specific axis only.
-
S = RESIZE [*]
S then 'X', 'Y' or 'Z' = RESIZE along specific axis only.
-
R = ROTATE [*]
R then 'X', 'Y' or 'Z' = ROTATE along specific axis only.
-
X = DELETE [*]
Displays the delete 'options' pop up.
-
M = LAYERS [*]
Displays the 'move to layer' pop up - selected object will be moved to the selected layer. Displays current layer as selected on opening.
-
NumPad 1, 3, 7 and 5 [*]
View port control; 'front', 'side', 'top' and 'perspective' respectively. Pressing any of these will put the view port the mouse has control over (the mouse is placed over) into 'orthogonal' or 'perspective' mode.
-
Shift +
F1-F12 = Window 'Type'
-
F1 - File Browser; F2 - Logic Editor; F3 - Node Editor; F4 - Console; F5 - 3D View; F6 - Graph Editor; F7 - Properties; F8 - Video Sequence Editor; F9 - Outliner; F10 - UV/Image Editor; F11 - Text Editor; F12 - Dope Sheet. [*]
-
F1 - File Browser (load); F2 - File Browser (export); F3 - Node Editor; F4 - Data Select; F 5 - 3D View; F 6 - IPO Curve Editor; F7 - Buttons; F8 - Video Sequence Editor; F9 - Outliner; F10 - UV/Image Editor; F11 - Text Editor; F12 - Action Editor.
-
F1 - File Browser; F2 - Logic Editor; F3 - Node Editor; F4 - Console; F5 - 3D View; F6 - Graph Editor; F7 - Properties; F8 - Video Sequence Editor; F9 - Outliner; F10 - UV/Image Editor; F11 - Text Editor; F12 - Dope Sheet. [*]
-
Middle Mouse Button (MMB)
-
MMB Click Hold
By default moves the view port the mouse has control over based on mouse position. Can be altered to use different rotation focus points.
-
MMB Scroll Up/Down [*]
Zooms the view port forwards/backwards.
-
MMB+Shift [*]
'Translates' the view port, moves view left/right and up/down.
-
MMB+Ctrl [*]
Zooms view port Uses a finer distance control than scrolling MMB.
-
MMB Click Hold
-
Left Mouse Button (LMB)
-
LMB Click [*]
'Sets' an action. After moving or doing something LMB Click is used to 'set' the action in place. For example, a moved object stays placed relative to it's position when you click the left mouse button during a 'move' action.
-
LMB Click [*]
-
Right Mouse Button (RMB) [*]
-
RMB Click [*]
Selects object or item.
-
RMB+Shift [*]
Selects multiple objects or items.
-
RMB Click [*]
Mode switch shortcuts ^
-
TAB = EDIT mode (including UVEdit mode) [*]
-
V = VERTEX PAINT mode [*]
-
F = UVW mode (TAB in 2.46 & above)
-
Ctrl+TAB = FACE SELECT TYPE - Edit mode [*]
In edit mode allows the selecting of faces by polygon, edge or vertex 'groups'. Allows working on a mesh in different modes, facilitating slightly different working methods.
Function shortcut keys ^
-
A = SELECT/DESELECT [*]
Mode sensitive - will select/deselect items based on which mode you're in.
-
E = EXTRUDE [*]
Mode sensitive - will extrude polygons, vertices or edges either individually (so the create their own 'children', or as a group.
-
U = UVWunwrap
UVWmode only (for later versions, including 2.5, UVW editing is done in Edit mode).
-
Ctrl+R = LOOPCUT [*]
Cuts a 'loop' - a line that follows the contours of a model.
-
B = BORDER/Loop SELECT [*]
Pressing 'B' once activates the 'grid' border select tool. Pressing again activates the selector 'brush' that allows 'paint selecting' objects. Useful for selecting multiple faces or vertices in edit mode.
-
Alt+B = Loop Select 'Cut/Show' [*]
Using Alt+B toggles on/off the loop 'cut' feature whereby Blender will show only the areas of a scene or object inside the selection loop drawn on screen. Alt+B toggles this feature on/off so the rest of the scene is unhidden when the shortcut is used again.
-
Shift+B = Select Zoom [*]
View zooms into selected areas
-
Alt+B = Loop Select 'Cut/Show' [*]
-
F = Create FACE/EDGE [*]
Creates a polygon ('quad' or triangle') depending on 'select type' - vertexes, edges or faces.
-
Ctrl+Shift+F = Edge FLIP [*]
Flips orientation of corned-to-corner edges. Selected polygons should be triangles.
-
Ctrl+Shift+F = Edge FLIP [*]
-
Shift+D/Alt+D = Duplicate [*]
Depending on the Editor (viewport) using the standard "Ctrl+C" to "Copy" and "Ctrl+V" to "Paste" may not work, in the main 3DView for example "Shift+D" creates a 'duplicate' of an original source as an independent Object; "Alt+D" similarly 'duplicates' originating Objects but retains a dynamic link to the source, which if edited propagates changes in real time to the duplicate. In both instances Object properties and settings are duplicated.
Installing Blender *.py scripts ^
Before any custom scripts can be used they have to be placed into a special folder, once there Blender sees the files and pulls them in for use, depending on their function. For pre-2.50 versions of Blender (2.49 or below) this folder is called "scripts", post 2.50 (2.50 or above), "addons". On Windows based computers these are 'system' folders and hidden from view to protect them for general access, so they have to be made visible before scripts can be placed.To unhide system folders using Windows XP;
Click the "Start" button then select "All Programs » Accessories » Windows Explorer" to open Windows Explorer. Here, click "Tools » Folder Options..." then on the "View" tab of the dialogue that opens. In the "Advanced Settings" panel, make sure "Show hidden files and folders" is selected (click the radial button). Optionally, deselect "Hide extensions for known files types" - this helps to identity identical files by extension, rather than name (for example a file listed twice as "sample" will actually be "sample.py" and "sample.exe"). Click "Apply" then "OK".
To unhide system folders using Windows Vista/Windows 7;
Click "Start" then "All Programs » Accessories » Windows Explorer" to open Windows Explorer, click "Organize" (upper-left) and select "Folder and search options" from the list of menu options. In the properties dialogue which opens, click "View", then from the "Advanced settings:" section find and deselect (clear the checkbox/radial buttons) "Show Hidden files and folders" and "Hide protected operating system files". Click "Apply" then "OK".Once hidden files and folders have been made visible the "scripts" and/or "addons" folder can be tracked down (see below).
Blender 'scripts' folder in Windows Vista/Windows 7 ^
For Windows Vista/Windows 7 based machines the 'scripts' and/or 'addons' folder is located in a "Users" profile, typically for Blender 2.49 or below (note: "[profile name]" is a users 'log-in profile name', "mom", "pete", "my computer" etc.);If it's not there, try looking for the following;C:\Users\[profile name]\AppData\Roaming\Blender Foundation\Blender\.blender\scripts
For Blender 2.50 or above, the path to "addons" is usually;C:\ProgramData\Blender Foundation\Blender\.blender\scripts
If it's not there, try looking for the following;C:\Users\[profile name]\AppData\Roaming\Blender Foundation\Blender\.blender\scripts\addons
If more than one version of Blender is installed, the location will vary depending on how each was set up, using a numerical sequence per version might mean a path similar to "..\Blender\2.49\scripts\", ...\Blender\2.60\scripts\addons" and so on for example.C:\ProgramData\Blender Foundation\Blender\.blender\scripts\addons
Once the folder has been located, simply copy/paste the script into the appropriate folder (or as per-instructed by the script). Upon opening Blender the function provided should then be available.
Note: if the scripts folder still can't be found, use Windows Search feature ("Window key + F") to look for any "Blender Foundation" folders, "scripts" is usually a sub-folder within.
Blender 'scripts' folder in Windows XP ^
For Windows XP based systems the 'scripts' and/or 'addons' folder is located in the "Documents and Settings" folder, typically (note: "[user]" is a users log-in 'profile name', e.g. "mom", "pete", "my computer" etc.);The 'addons' folder will be located typically in;C:\Documents and Settings\[user]\Application Data\Blender Foundation\Blender\scripts
Again, if more than one version of Blender is installed, the location will vary depending on how each was set up, using a numerical sequence per version might mean a path similar to "..\Blender\2.49\scripts\", ...\Blender\2.60\scripts\addons" and so on for example.C:\Documents and Settings\[user]\Application Data\Blender Foundation\Blender\scripts\addons
Once the folder has been located, simply copy/paste the script into the appropriate folder (or as per-instructed by the script). Upon opening Blender the function provided should then be available.
Note: if the scripts folder still can't be found, use Windows Search feature ("Window key + F") to look for any "Blender Foundation" folders, "scripts" is usually a sub-folder within.
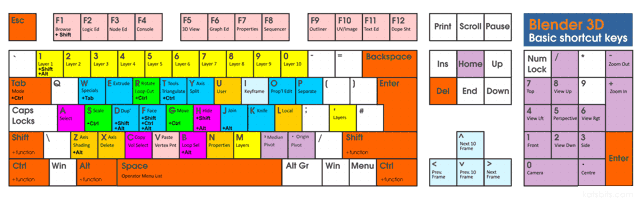
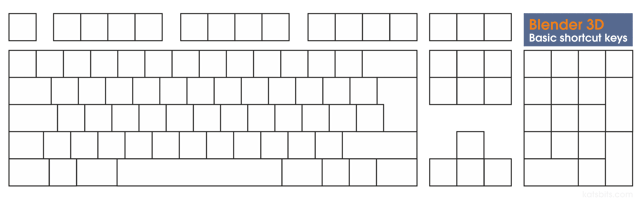
No comments:
Post a Comment